Press Windows key + R to open up a Run dialog box. Then, type “ms-settings:troubleshoot” to open up the troubleshooting tab of the Settings app. Inside the Troubleshoot tab, scroll down to the Find and fix other problems tab and click on Recording Audio. Then, click on Run the troubleshooter.
Details: Boosts bass frequencies low as 50 Hz Boost: goes up to 24 Db Get Winzip for free: Get Microsoft Office 2016 for free: http://. Click the Properties button. This button is located in the lower-right corner of the pop-up window. It will open your speakers' hardware information and settings. Alternatively, you can double-click your speakers on the hardware list.
/VLC-EQ-0c558e90814e43aca5be69a8cdf47ae7.jpg)
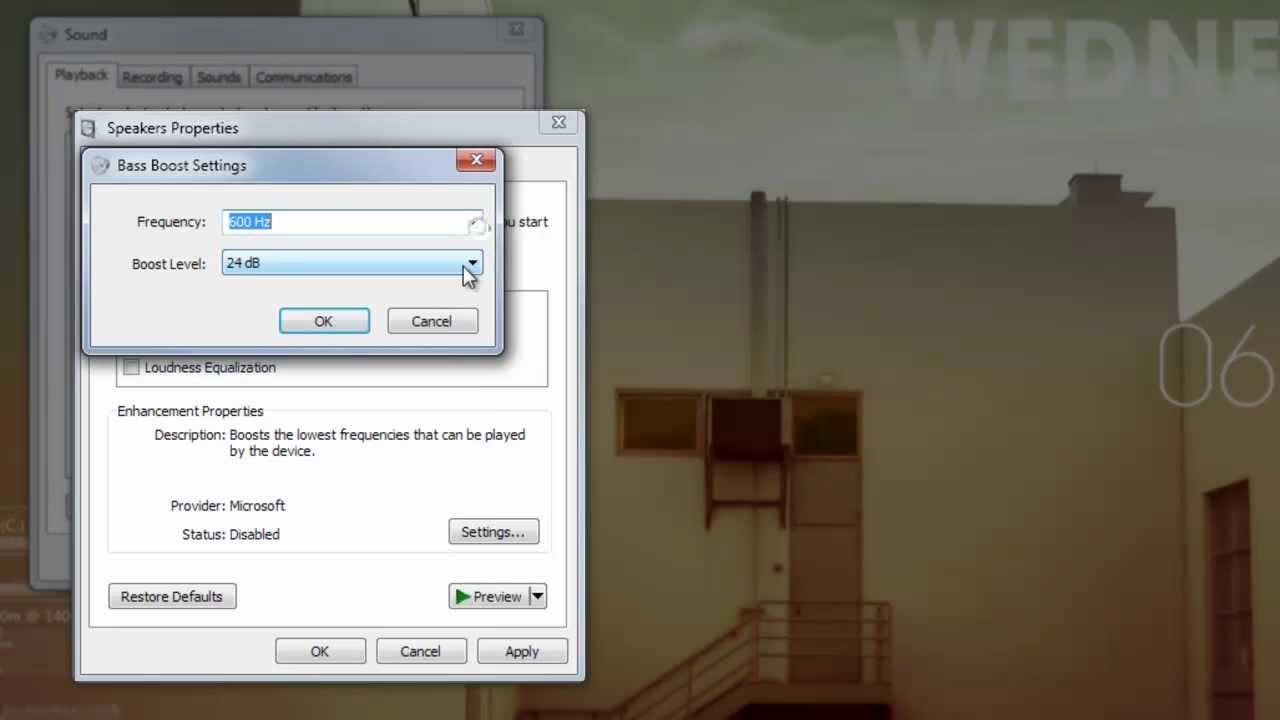
“I love to listen to music all day long, even while working. But whenever I am connecting my headphones with PC, the sound quality, especially the Bass decreasing gradually. I got my headphones checked, nothing found. What should I do? How to increase bass on Windows 10?”
Have you also just bought a brand new headphone or speaker but didn’t get the top-notch sound quality while connected with the Windows 10 PC? It’s awful to see your expectations going in vain. Right?
You might think your headphone has got some technical glitch, and you need to change it. Well, hold on, it can be the fault of settings in your computer.
Yes, if the Windows 10 sound settings are not appropriately personalized, it can cause several sound quality issues. However, you don’t need to worry at all as we are going to show you how to boost bass on Windows 10 and make your speakers and headphones have more bass. So, just go through to learn it all.
How to Increase Bass on Windows 10 Headphones and Speakers
As we all know there are plenty of free audio enhancer tools and best sound equalizer for Windows 10 available on the web which you can use to improve your PC audio quality in any way you want. But if you don’t want to install any third-party audio enhancer or sound booster software then this is the perfect guide for you.
The process to adjust and increase bass for speakers or headphones in Windows 10 is pretty simple and you can’t do it with the help of the default Windows equalizer feature which comes pre-installed in Windows 10 systems.
Using Windows 10 built-in sound equalizer tool is extremely easy as you won’t have to install it and all you have to do is access it from the sound settings and configure it according to your wish.
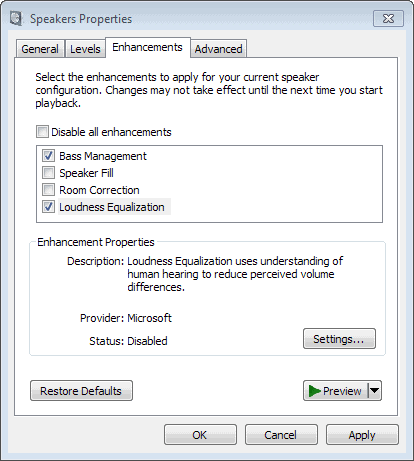
Here we have provided the workaround to let you know how to increase bass on Windows 10 headphones and speakers. So just follow these steps accurately and of course, one-by-one to get your desired quality of sound. Here we go:
Step (1): At first, right-click on the Speakers / Headphones icon located in the bottom right corner of the taskbar and then select Open Sound settings option from the context menu.
Bass Booster For Windows 10
Or alternatively, if there is Playback devices option available in the context menu then click on it.
Step (2): In the Sound settings window, click on the Sound Control Panel link which is located under the Related Settings.
Step (3): On the Sound dialog box, go to the Playback tab and select Speakers or Headphones (or any other sound output device for which you want to increase the bass) and then click on the Properties button.
Step (4): Now on the Properties dialog box, go to the Enhancements tab and select the Bass Boost option and then click on the Apply button.
Although the default settings for the Bass works pretty well, but if needed, you can easily change the frequency and adjust the boost level for the best Bass Boost effect.
Simply click on the Settings button and then adjust the Frequency and Boost Level as per your choice. And then click on the OK button.
Thus, you can easily configure the Bass Boost settings and turn up bass on Windows 10 speakers or headphones.

What to do if there is no Bass Boost option under the Enhancements tab?
There is a possibility that some of you might encounter the situation of bass boost missing in the Enhancements tab. Well, don’t panic. Everything is fine, only your bass boosting adjustment will be a little different that’s it.
Actually, the Bass Boost missing Windows 10 situation appears when your system is using sound device drivers supplied by the manufacturer. So, if you have installed the device drivers provided by the manufacturer, then the steps to get the bass boost on Windows 10 will be a little bit different for you.

For example, if your computer has a Realtek HD Audio device drivers then the last two or three steps will be different for you.
So, just follow those exact same steps (from Step 1 to Step 3) until you are under the Enhancements tab and then follow these steps:
Step (4): On the Properties dialog box, go to the Enhancements tab and then select the Equalizer option.
Step (5): Next, click on the drop-down Setting option and select Bass for the sound effect and then click on the Apply and OK button.
And if you want to change the frequency range boost manually, simply click on the ellipses button (three dots) which will open a small equalizer window from where you can easily change the Bass boost levels for different frequency ranges.
Once you adjust the bass boost level as per your preference, click on the Save button. Finally, click on the Apply and OK button on the Properties dialog box and you are done.
Wrapping Up
Though these changes will help you to increase bass on Windows 10 PC, you must use high-quality headphones or speakers to make the most out of it. Also, you must check the Bass using different headphones or speakers after following all these bass boosting steps.
We hope this step by step tutorial helped you in making your headphones bass louder and making your speakers have more bass on Windows 10 computers or laptops.
If the issue still persists and you are still trying to find out how to increase bass on Windows 10 headphones and speakers then feel free to fill the comment box below. We will get back to you instantly.
If you have better knowledge on how to increase bass on headphones or how to turn up bass on Windows 10 speakers then please share it with us too.
Flawless music is on its way to remedy your soul. Sayonara!
Best Bass Boost Settings Windows 10
You may also be interested in checking out:




