- Printing Your Booklet (Which Staples in the Middle) Now your document is ready, hit ctrl+ p and look at your options. Unless there is an easy booklet option, print A4 / letter sized PDF and enter the custom order of pages you want.
- Printing a document in Word 2016 is easy. Before printing, however, make sure that you preview the document so that you’re not surprised by the resulting printout. Follow these steps to print an entire document: Make sure that the printer is on and ready to print. Printing works fastest when the printer is on.
You can make a folded booklet (like a small book or pamphlet) by printing pages of a document in a special order and changing a couple of printing options.
Word for Microsoft 365 Word for Microsoft 365 for Mac Word 2019 Word 2019 for Mac Word 2016 Word 2013 Word 2016 for Mac More. Less Whether you want to create a booklet for an event or print out an ambitious book project, consider using the pre-built page settings for booklets that comes with Word.
How Do I Print A Booklet In Word For Mac 2016 Books
These instructions are for printing a booklet from a PDF document.
If you want to print a booklet from a LibreOffice document, first export it to a PDF by choosing File ▸ Export as PDF…. Your document needs to have a multiple of 4 number of pages (4, 8, 12, 16,…). You may need to add up to 3 blank pages.
How Do I Print A Booklet In Word For Mac 2016 Download
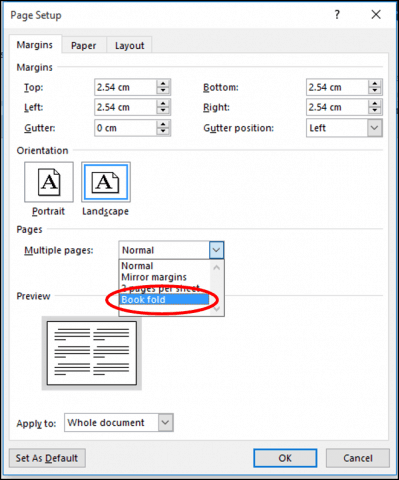
To print a booklet:
How Do I Print A Booklet In Word For Mac 2016 Torrent
Open the print dialog. This can normally be done through Print in the menu or using the Ctrl+P keyboard shortcut.
Click the Properties… button
In the Orientation drop-down list, make sure that Landscape is selected.
In the Duplex drop-down list, select Short Edge.
Click OK to go back to the print dialog.
Under Range and Copies, choose Pages.
Type the numbers of the pages in this order (n is the total number of pages, and a multiple of 4):
n, 1, 2, n-1, n-2, 3, 4, n-3, n-4, 5, 6, n-5, n-6, 7, 8, n-7, n-8, 9, 10, n-9, n-10, 11, 12, n-11…
Examples:
4 page booklet: Type 4,1,2,3
8 page booklet: Type 8,1,2,7,6,3,4,5
20 page booklet: Type 20,1,2,19,18,3,4,17,16,5,6,15,14,7,8,13,12,9,10,11
Choose the Page Layout tab.
King of fighters wing 1.9 download. Under Layout, select Brochure.
Under Page Sides, in the Include drop-down list, select All pages.
Click Print.




